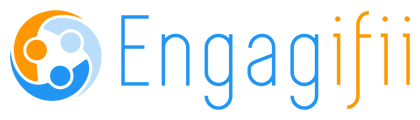by Jhoselle Sacro
Have a long list of entries that you want to interact or export? Here’s how to select all rows in any list
- On the left-hand side of the homepage, head to the People section’
- Navigate to any section that displays the list of people (All People List, People List in Group, Participant List in Class, Participant List in Course)
- Select your desired people to export or to export everyone click on the top most checkbox similar to Gmail
- To proceed with exporting these records, click the wrench icon on the right-hand side of the page and click Export (N selected); where N is the number of records to be exported.
- By default, all fields visible in the list view are shown as selected for export. However, these can be removed by unticking the checkbox beside the column name
- You can add additional details to the exported list by scrolling down to the bottom of the pop-up and ticking the checkbox beside the information that you would like to be added
- Click Next
- In this section, you can modify the default order in which the information of a person is shown and exported as by dragging each row via the six-dots on the left-hand side
- If the Primary Member Organization is also selected, another column called Organization will be added to the exported list to show the primary and all non-primary organizations
- If an Address is selected among the information that is to be included, other columns for each address field will also be exported.
- Once all the necessary configuration has been finalized, click the Download button. A pop-up message will appear as shown below
- The exported file can be accessed in the My Downloads section of Engagifii